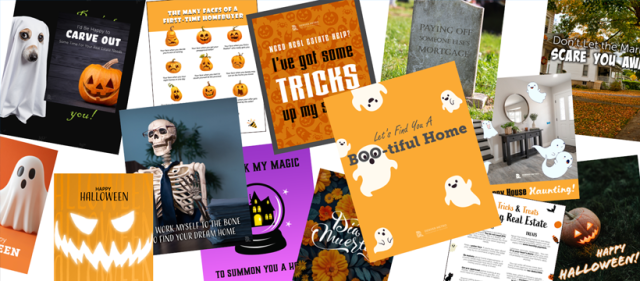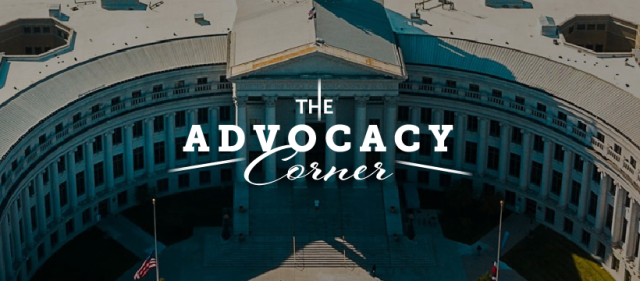New eLicense Online Service from DORA
Beginning June 29th, The Division of Real Estate is moving its licensing database and online services to a new vendor. These enhancements will considerably expand the licensing functions of the DORA systems to allow for licensees to manage every aspect of their license record online.
What to Expect Moving Forward
All licensed professionals will be required to create a user name and password in order to use the new online license management service.
Licensees will be able to do the following online:
-
Create/Save Initial licensing applications
-
Check Status of Applications
-
Renewal or Reinstate
-
Change a License Level
-
Update Account and License Information
-
Print Certificates
-
Change License Status
-
Update Employment Information
In addition to licensees having online access to manage their licensing needs, the general public will be able to search licensee information quickly, print real-time rosters of licensees, and file complaints.
The Division will be sending out additional information regarding:
-
How to create an account.
-
How to log in to the new online licensee management system.
-
How to check license updates.
-
How to manage and update licensee information.
-
Tips and techniques to help you better navigate the new licensing management system.
Starting June 29th use the steps below to create your new business entity eLicense account.
Step 1 - Go to the eLicense Homepage
Step 2 - Create a New Account Using the Register Button
-
On the homepage you will see the log in box asking for your User ID and Password.
-
As a new user you will have to create a new account. Click on the Register link below the Log In button.
Step 3 - Start the Registration
-
On the Registration page select the Business option.
-
Continue down the page and choose Yes or No based on the list of questions.
-
If you choose Yes: The Account Matching page will open, proceed to input your contact information and click Finish. You will then be sent to the Registration page with your account information pre-populated.
-
If you Choose No: You will go to the Registration page.
-
Step 4 - Complete the Registration: provide all the necessary information and create a username and password. Once you complete the Registration page you will be required to verify your address and save.
Step 5 - Activate Your Account: After verifying your address the User Account page will populate indicating you've created a new account. You will receive a confirmation email. Click on the link in the email to activate your account.